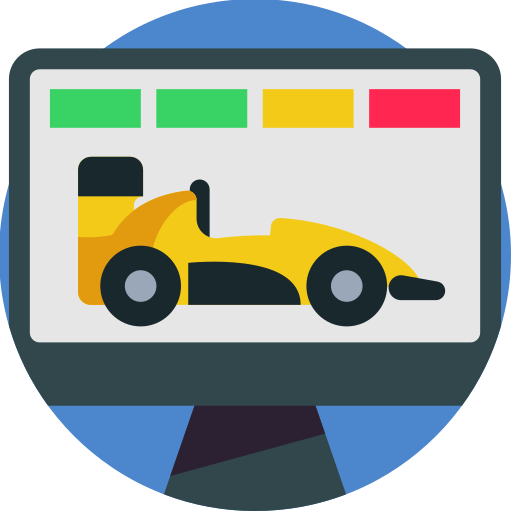
SmartLine LineSetup4 Utility Program
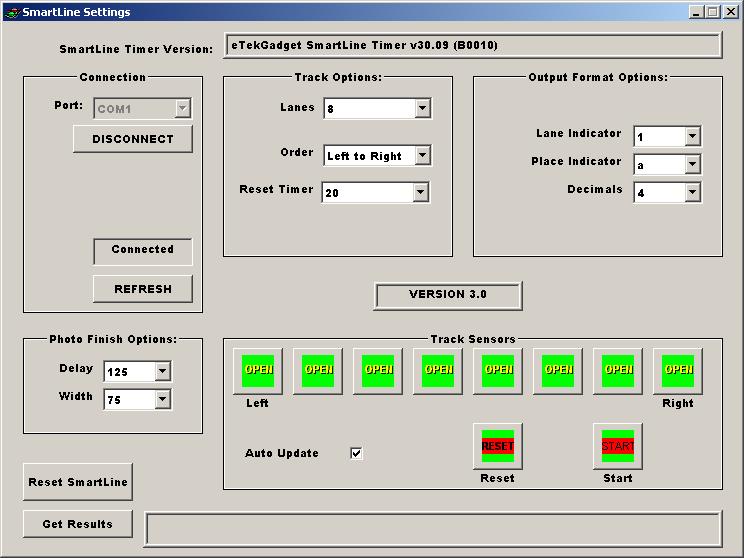
We supply a SmartLine Settings Program with every timer. It allows you to click on buttons that set the SmartLine Timer parameters. The sensors and switches status are shown when the auto update checkbox is selected.
LineSetup4 Download
Click to download the LineSetup4.exe program.
You may also use this link to get the LineSetup4.exe program from our Google Drive. Downloading an exe file may be blocked by your AdBlocker programs.
|
The LINESETUP4.EXE program is just 1 file and needs no "setup" to be installed. Simply double click on the filename to run it.
It is safe to use on any version of Windows. |
LineSetup4 Details
The SmartLine Settings Program is supplied with the finish line timer so that operating parameters may be easily set or changed to your preference without having to know the commands. Once set these should not have to be changed. The SmartLine Finish Line Timer "remembers" the settings in it's memory even after the power has been recycled.
You may use the LINESETUP4 program directly from the CD or copy it to any directory of your choice.
You only need the one file: LINESETUP4.EXE to run this program.
Before you start the LINESETUP4.EXE program make sure that the SmartLine Finish Line Timer is plugged into the computer and turned on. If it is not the program will tell you with a popup message.
Make sure that you do NOT have any other programs running that use the same COM (communication) port, such as a race manager program.
To start the SmartLine Settings Program, simply double-click on the LINESETUP4.EXE program name.
Select the COM port you will be using for communication in the Connection box. The timer's COM port will show up in the dropdown list. If you have other devices connected they may also appear. Select the port that is assigned to the timer.
Click the ‘CONNECT AUTO’ button. The ‘CONNECT AUTO’ button is currently displaying ‘DISCONNECT’ in the screen shot picture above.
The SmartLine Version will appear at the top of the programs window when a successful connection is made.
The Track Sensors area will show the state of the sensors and switches. The Auto Update checkbox in the Track Sensors area is checked by default to obtain continuous readings of the sensors and switches.


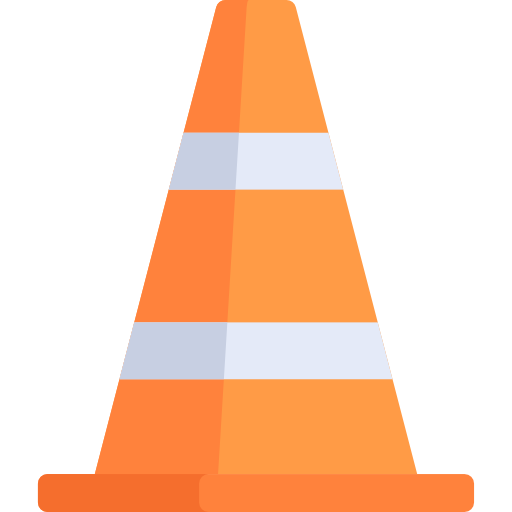 © 2004-2025 eTekGadget · All rights reserved ·
© 2004-2025 eTekGadget · All rights reserved ·